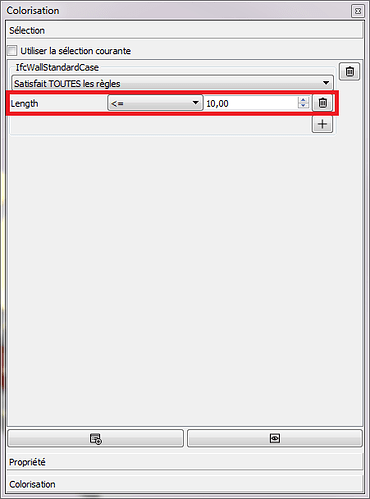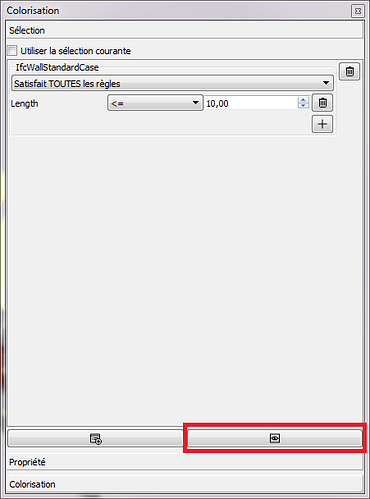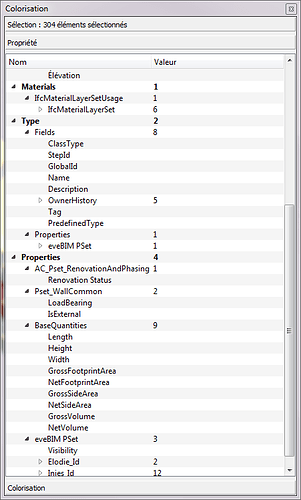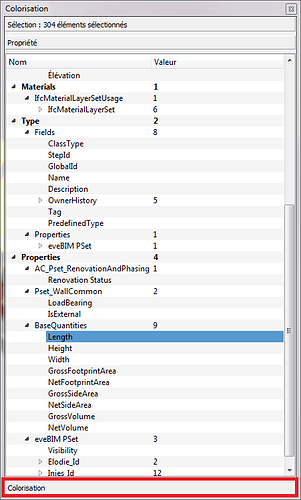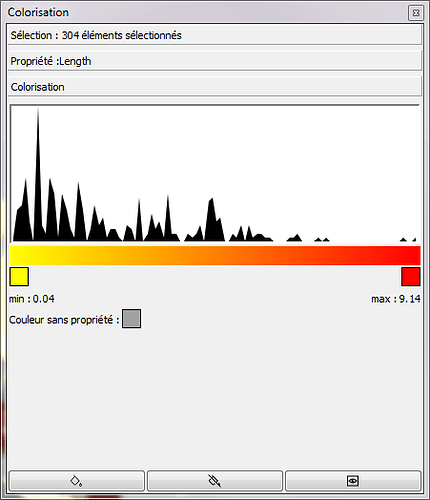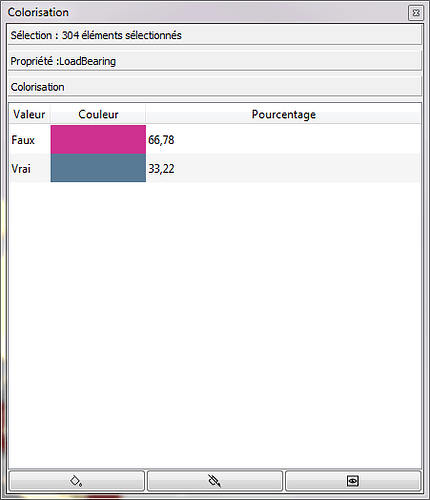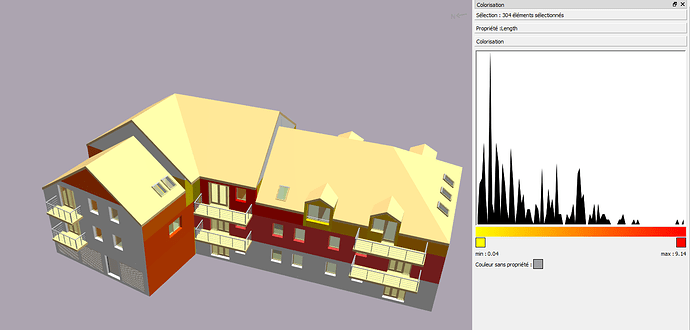- Nom : Colorisation
- Etat : Beta
- Icône:
L’outil de Colorisation permet de colorer des éléments de la vue 3D suivant la valeur d’une propriété.
Lorsqu’il est activé, l’outil est accessible via un bouton dans la barre des tâches :
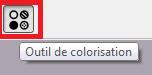
L’interface de l’outil se présente comme suit :
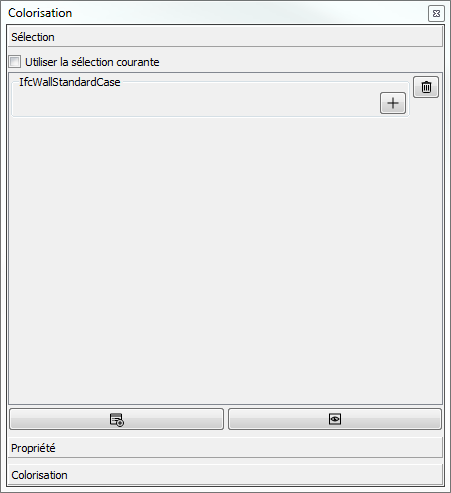
L’interface est divisée en 3 parties :
- Sélection
- Propriété
- Colorisation
Sélection
La sélection permet de définir sur quel ensemble d’éléments la colorisation va être appliquée. On peut définir la sélection de 2 manières :
- en utilisant la sélection courante
- en utilisant des filtres
Sélection courante
Il faut utiliser la case cocher/décocher « Utiliser la sélection courante », puis créer la sélection en cliquant sur des éléments dans la vue 3D ou dans les vues de modèles :
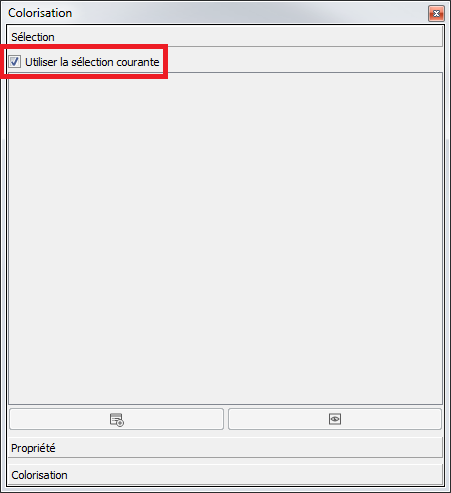
Lorsque la sélection est terminée, cliquer sur la barre « Propriété » pour passer à l’étape suivante :
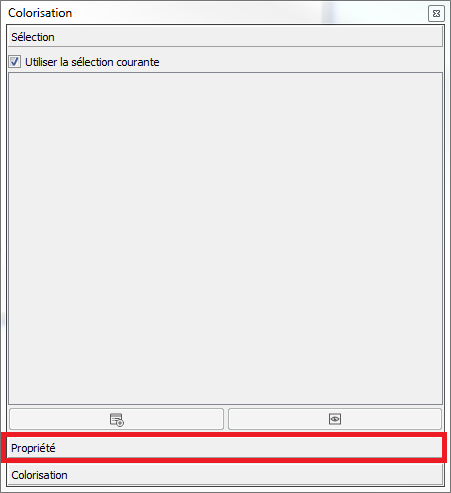
Filtres
Les filtres permettent de créer une sélection à partir de type de classes (IfcWall, IfcDoor, RoofSurface, WallSurface, …). Pour ajouter un filtre, il faut utiliser le bouton d’ajout de filtre :
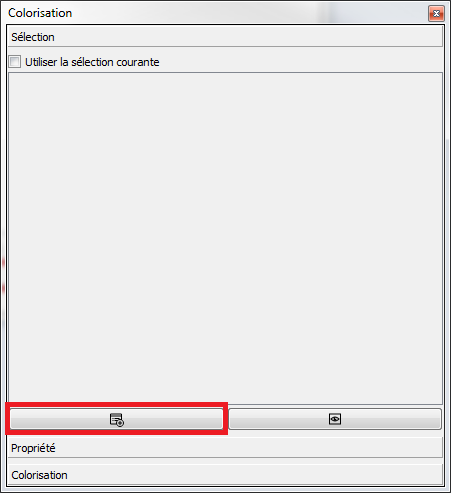
Une boîte de dialogue permettant de choisir le type de classe apparaît :
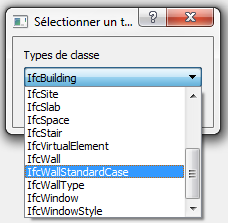
Le nouveau filtre sur le type de classe apparaît :
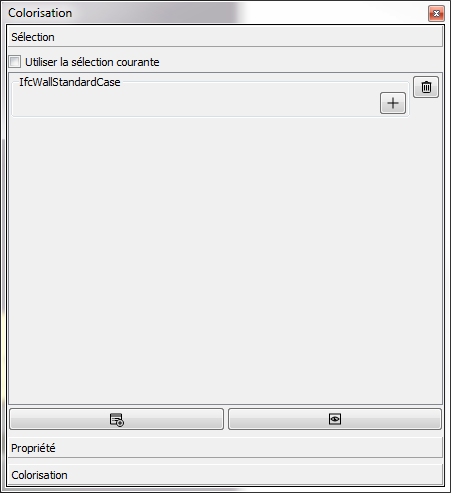
A ce stade, il est possible de passer à l’étape suivante (Propriété), la colorisation se fera sur tous les éléments de types IfcWallStandardCase. Cependant, une icône plus permet d’ajouter un filtre sur ce type de classe pour travailler sur une sous-partie des éléments de type IfcWallStandardCase :
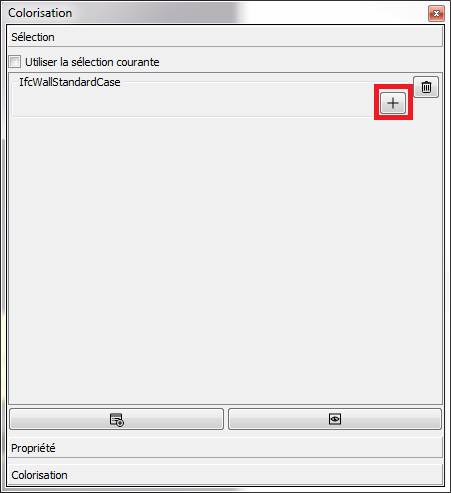
Une fenêtre apparaît pour sélectionner une propriété sur laquelle on veut créer un filtre :
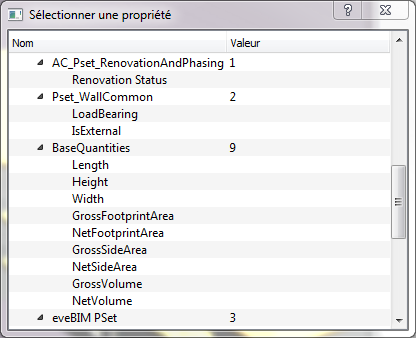
La propriété apparait ensuite et l’on peut choisir le type d’opérateur et la valeur de filtre :
On peut ainsi ajouter plusieurs filtres sur un même type de classe. Une liste déroulante permet de choisir la relation voulue entre tous les filtres définis sur un type de classe :
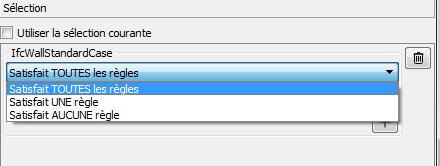
Les boutons ![]() permettent de supprimer le type de classe ou un filtre suivant leur position.
permettent de supprimer le type de classe ou un filtre suivant leur position.
Plusieurs types de classe peuvent être ajoutés, la sélection sera le résultat de la concaténation de tous ces types.
Un bouton permet de visualiser uniquement la sélection liée aux filtres courants :
Lorsque la sélection est terminée, cliquer sur la barre « Propriété » pour passer à l’étape suivante.
Propriété
La partie Propriété permet de sélectionner la propriété à coloriser. Elle présente la liste de toutes les propriétés présentes dans la sélection (voir partie Sélection) :
Il suffit de sélectionner une propriété et de passer à l’étape suivante en cliquant sur la barre Colorisation :
Colorisation
La partie Colorisation permet de colorer les éléments de la sélection. Elle peut se présenter sous 2 formes :
- un gradient de couleurs pour les valeurs numériques
- un tableau de valeurs/couleurs pour les valeurs non numériques
Trois boutons permettent :
 colorer les éléments dans la vue 3D
colorer les éléments dans la vue 3D supprimer la colorisation dans la vue 3D
supprimer la colorisation dans la vue 3D afficher uniquement les éléments de la sélection
afficher uniquement les éléments de la sélection
Gradient de couleurs
Le gradient de couleur se présente comme suit :
Un histogramme permet de visualiser où sont placées les différentes valeurs numériques. Les couleurs minimum, maximum et sans propriété sont modifiables en cliquant sur la couleur.
Tableau de valeurs/couleurs
Le tableau de valeurs/couleurs se présente comme suit :
La première colonne présente la valeur, la deuxième la couleur et la troisième le pourcentage. La couleur est éditable en cliquant dessus.
Exemple de visualisation
Voici un exemple sur un modèle IFC, les murs de moins de 10 mètres sont colorés du jaune au rouge.